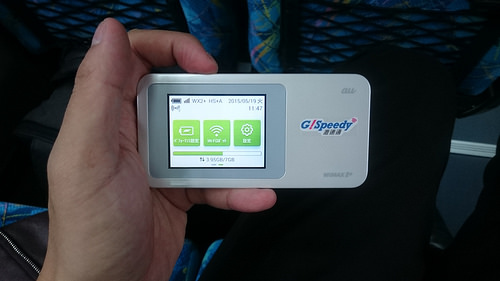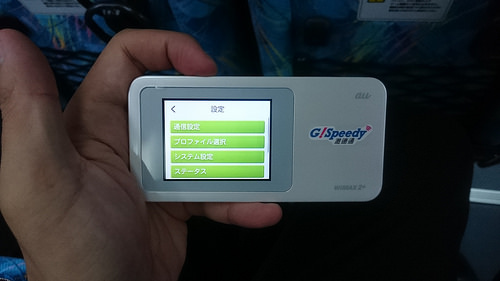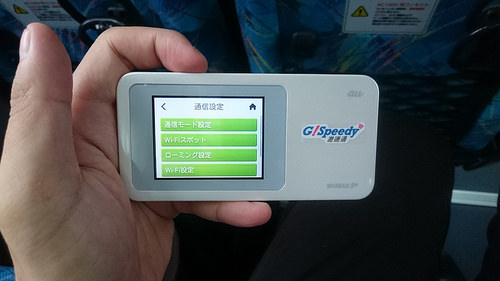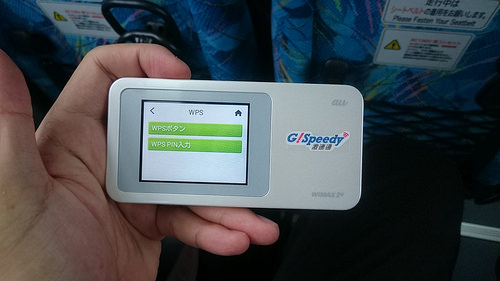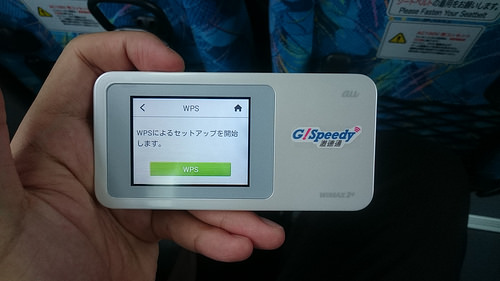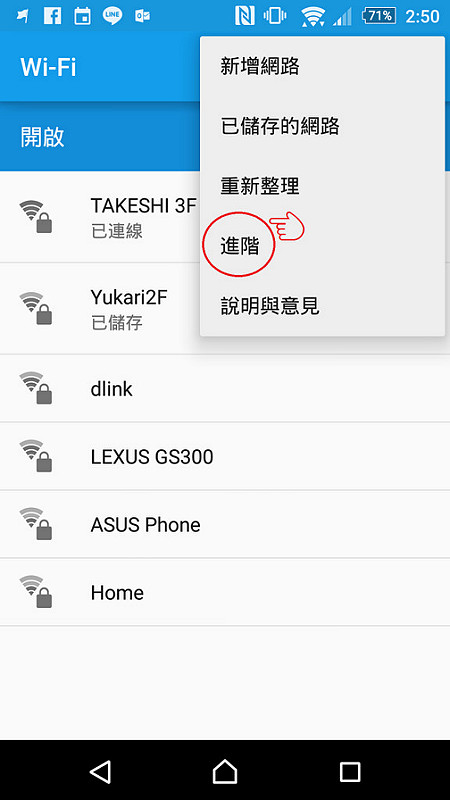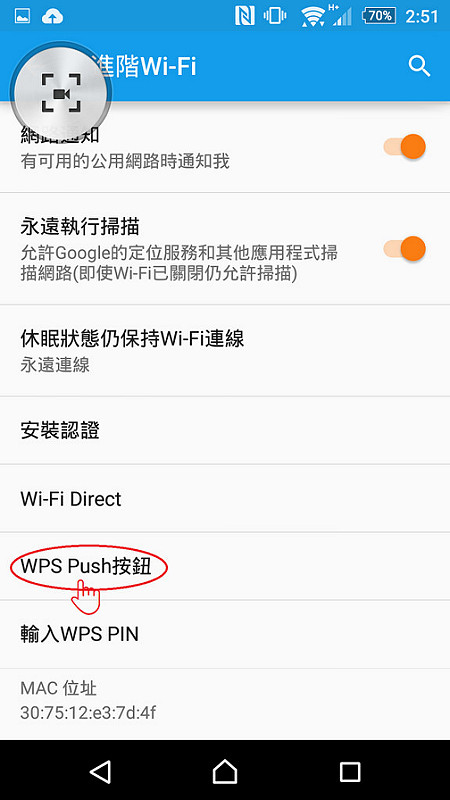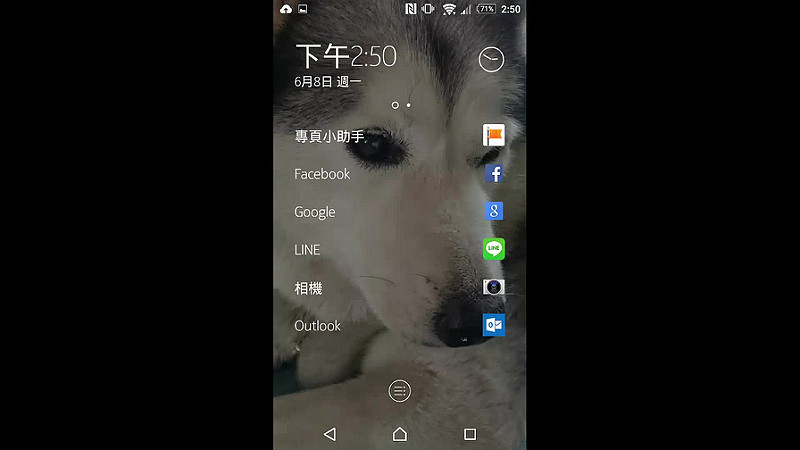這次出國,剛好遇到G!SPEEDY推出了新的機型,是吃到飽的機種唷!(拍手)
除了WIMAX,還有LTE也是吃到飽的!這真是太好了!
|
名稱 |
天皇機 (W01) |
|
特色 |
WiMAX 2+、AU 4G LTE連線上網吃到飽,不限流量、不降速。 |
|
推薦使用者 |
高度上網需求者必備! |
|
連線系統 |
WiMAX2+:下載110mbps / 上傳10mbps AU 4G LTE:下載75mbps / 上傳25mpbs |
|
連線台數 |
最多同時10台 (多人使用將會降低上網速度、加速耗電量) 建議2-3人使用 |
|
待機時間 |
36小時 |
|
可使用時間 |
連接Wimax 2+訊號時:8小時 |
|
充電時間 |
2.5小時 (需使用原配之變壓插頭) |
|
電池容量 |
2,300mAh |
|
尺寸 |
120(W) x 59(H) x 10(D) mm |
|
重量 |
113g |
|
顏色 |
珍珠白 |
|
配件 |
上網分享器 x 1;變壓插頭x 1;電源線 x 1;簡易操作卡 x 1;使用說明書 x 1 |
|
其他說明 |
-日本KDDI電信公司未來機型,共享旗下UQ WiMAX及AU 4G LTE技術資源機種 -WiMAX上網吃到飽不限流量、不降速,受當地狀況、環境影響 -4G LTE上網吃到飽不限流量、不降速 -可依環境需求自行切換2種不同訊號:High Speed Mode(WiMAX 2+)、High Speed Plus Area Mode(4G LTE) |
|
訊號範圍 |
查詢訊號範圍,請參閱【說明】G!Speedy採用4G LTE連線系統 |
|
租金 |
|
這台機型是日本新款的機型
彩色螢幕+觸控。
而激速通G!SPEEDY之前也有分享過:
https://japancosmelab.com/blog/post/271366711
????????????????????看我之前的分享!
使用上有英文和日文選單。
我們當然是用日文的啦(英文和我不熟阿)
畫面上面有三個選項,會用到的是右邊的設定。
下面是流量用了多少(吃到飽所以我們不要理他(笑))
就讓我帶大家了解怎麼設定模式以及WPS免輸入密碼連線(我好愛這個懶人功能)。
進入設定之後可以看到有通信設定
進去之後有一個通信モード設定
進入後可以看到通信模式有兩個選項:
上面是高速上網(WIMAX+WIMAX2);而下面的高速模式+AREA也就是WIMAX+LTE。我是鎖在這裡比較多啦。
因為採訪廠商有時候會跑到比較郊區的地方,所以就需要LTE的幫忙了!
點選之後別忘了點選右上的勾!
選擇HISPEED+AREA的時候,他會警告選擇這個模式會額外的金額產生。
這是因為日本通信業者的LTE 4G上網幾乎都沒有吃到飽!
所以才會提醒說,如果你沒有辦理4G吃到飽的話會多收錢。
這個我們當然也是忽視囉!我們是吃到飽的機種啊!!!
再來回到設定裡面的通信設定,
就會有找到WPS的選項
可以看到兩個,上面是WPS按鈕,下面是輸入WPS PIN。
我當然要用按鈕的方式阿@@
按下後會告訴你要開始配對了。
這時候準備好就按下WPS吧!
出現了這個配對畫面就要改到你的手機或是電腦操作。
不過,只限ANDROID的手機,APPLE還沒有對應唷!
來到ANDROID手機設定(Z3為例),
選擇WIFI之後,右上有選項可以點選進階(三星手機就是點選單按鈕)
裡面可以看到WPS PUSH按鈕(或是WPS按鈕)
點下去,就開始配對囉!
流程我也錄下來了,大家參考一下
by.日本藥粧研究室
更多日本相關資訊(日本美妝、日本藥妝、日本購物、日本旅遊 、日本引報(台湾人向けインバウンド))
請加入我們日本薬粧研究室的粉絲團:
(原 日本GO!藥品美妝購!)
☆☆☆☆☆☆☆☆☆☆☆☆☆☆☆☆☆☆☆☆☆☆☆☆☆☆☆
世彬老師上電視了!WBS專訪世彬老師--日本神藥幕後推手鄭世彬